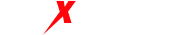There are two ways to configure MaxProxy proxy IP, also known as Max proxy, in VMLogin Fingerprint Browser:
The first method is similar to the 911s5 proxy, which is implemented through proxy IP + port forwarding mode. It is easy to understand for those who have used the 911s5 proxy. The second method is to directly retrieve the IP information in MaxProxy proxy software and copy it to the proxy settings of each VMLogin Fingerprint Browser. If you want to open 10 VMLogin Fingerprint Browser windows at the same time, you need to configure 10 IPs for 10 ports in MaxProxy proxy software. The configuration methods for MaxProxy dynamic IP and static IP are the same, and both have the above two configuration modes (port forwarding and IP retrieval).
I. Create a new VMLogin browser: Click “Create New Browser Profile” on the homepage of the VMLogin software; Or click “Create New Profile” in the browser profile of the VMLogin software.
II. Generate proxy IPs as needed in MaxProxy: [Obtaining IPs in MaxProxy Dynamic or Static IP]
Choose the “Dynamic IP” or “Static IP” tab as needed; Click on the “Get IP” button; Select the desired country/region and city; Select the number of proxy IPs needed for ordering, using the purchase of one proxy IP as an example here; Click the “Order” button to complete the purchase of the proxy IP.
[Proxy IP + Port Forwarding Mode]
Click on the “Port Forwarding” icon in the proxy IP list; Select a port and assign the proxy IP to that port; Click the “OK” button.
You can see which proxy IP is assigned to a port in the proxy tab.
【Direct IP Information Acquisition Mode】
Click on the “Copy” icon in the operation field of the proxy IP list; Click on the “Copy” button to copy a proxy IP (you can choose the arrangement of the IP information and select the HTTP or SOCKS5 protocol as needed); Click the “Close” button to close the IP details interface.
III. Configuring MaxProxy Proxy IP to VMLogin Fingerprint Browser: [Proxy IP + Port Forwarding Mode]
Proxy Settings: Select SOCKS5 or HTTP, depending on which proxy type was selected when extracting IP from MaxProxy proxy; IP address: Enter 127.0.0.1 (if MaxProxy proxy software and VMLogin fingerprint browser are on the same computer, if not, enter the local LAN IP address of the computer. The local LAN IP address can be found in the Local Proxy section of the MaxProxy proxy software interface. The local LAN IP address used in this tutorial is: 192.168.186.234); Port: Enter the corresponding port number (this tutorial uses 6000 as an example); Login User: Leave it blank; Login Password: Leave it blank; Click [Check Network] to check whether the proxy IP configured in the network is connected successfully. If specific IP information is displayed, it means the connection is successful; otherwise, it is a connection failure; Finally, [Save] to complete the configuration.
【Direct IP information acquisition mode】
Proxy settings: choose SOCKS5 or HTTP, depending on which proxy type was selected in MaxProxy when extracting the IP. IP address, port, login user, login password: copy the IP information from MaxProxy, and click the “paste proxy information” button in VMLogin anti-association browser. Click “Check network” to check if the configured proxy IP is connected successfully. If specific IP information is displayed, it indicates a successful connection, otherwise it is a failed connection. Finally, remember to “Save” to make the configuration take effect.