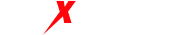Table of Contents Step 1: Obtain IP Step 2: Enable IP Step 3: Check if the Proxy is Enabled in the Windows System MaxProxy software can be used on any Windows system installed on your local machine. Using it on a Windows system means enabling the global proxy mode, which utilizes the built-in proxy functionality of the Windows system.
In this mode, only the “Double-click Proxy IP” method can be used, which runs on the HTTP protocol. Both dynamic and static IPs can be used with the built-in proxy functionality of the Windows system.
Note: When using port forwarding, it is necessary to keep the MaxProxy client running. If you close the MaxProxy client, the proxy IPs configured in the port forwarding list will not be saved and must be reconfigured. Therefore, it is recommended to keep the MaxProxy client open while using proxy IPs.
Step 1:
Obtain IP Basic tutorial for configuring the proxy: Link to the tutorial on configuring proxy
Detailed tutorial for using dynamic IP: Link to the tutorial on dynamic IP proxy
Detailed tutorial for using static IP: Link to the tutorial on static IP proxy
Step 2: Enable IP Double-click on a selected proxy IP to enable it. The specific IP address will be displayed below the country, indicating a successful activation.
Step 3: Check if the Proxy is Enabled in the Windows System Windows Settings – Network & Internet – Proxy
Note: In this step, you only need to check if the proxy is enabled. Generally, no further action is required.